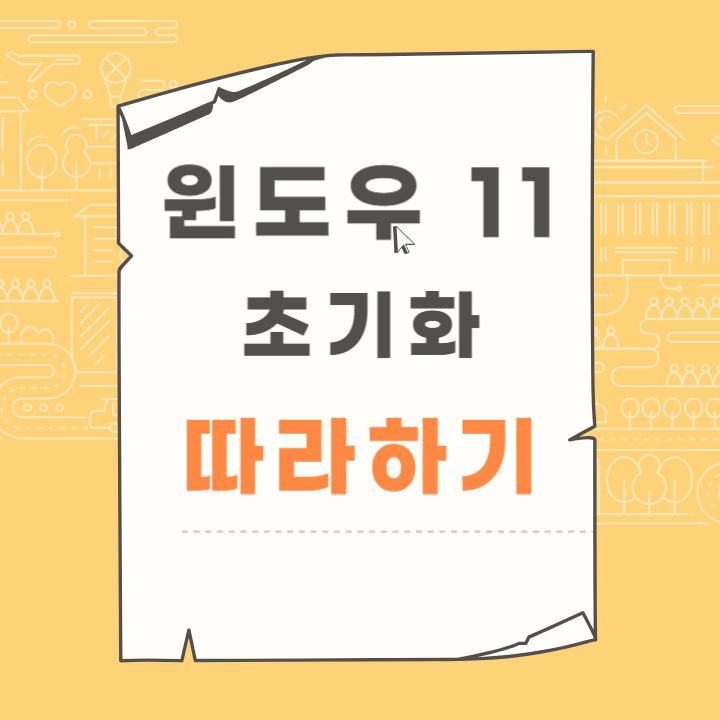
컴퓨터를 사용하다보면 오류가 생기는 경우가 있는데요.
그럴때 마다 인터넷을 찾아보면서 오류를 해결하려다보면 오히려 더 큰 오류가 발생하기도 합니다.
하려던 일도 하지 못하고 2,3시간 낭비하게 됩니다. 작은 오류라면 그냥 무시하고 넘어갈 수도 있지만, 시스템에 문제를 일으키는 오류라면 개인이 해결하기 힘든 경우가 많습니다. 전문가처럼 해결하려면 알아야할 부분들이 많기 때문입니다.
프로그램을 재설치하는 것 VS 검색해서 오류를 해결하는 것
둘 중 하나를 선택해서 진행해야만 합니다.
개인적으로 프로그램을 재설치하는 것을 추천드립니다.
시간도 얼마 걸리지 않고, 기존에 있던 프로그램들은 설치 프로그램들만 잘 모아두어도 초기화 하기 전과 후가 크게 다르지 않은 상태를 만들수 있기 때문입니다.
아래 화면부터 차근차근 따라하시면 윈도우를 재설정 하실 수 있습니다.
우선 우리가 해야하는 것은 자주 쓰는 프로그램들을 정리해야 합니다.
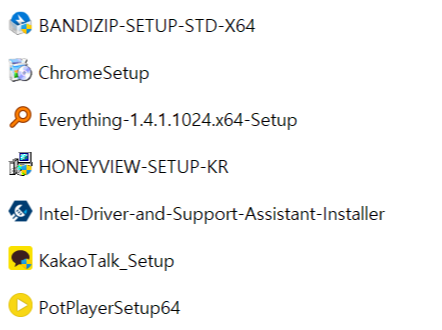
외장하드가 있다면 외장하드에, 외장하드가 없다면 네이버, 구글드라이브 따위의 클라우드에 저장을 해두시면 나중에 초기화를 진행하고 나서도 쉽고 빠르게 재설치 할 수 있습니다. 위 사진에서 보이는 것 처럼 글꼴이나 중요한 문서들도 반드시 한 폴더에 모아서 업로드 해두시거나 외장하드로 백업해두셔야 합니다.
(예: 회사 중요자료, ppt자료, 자동화엑셀 문서 등등)
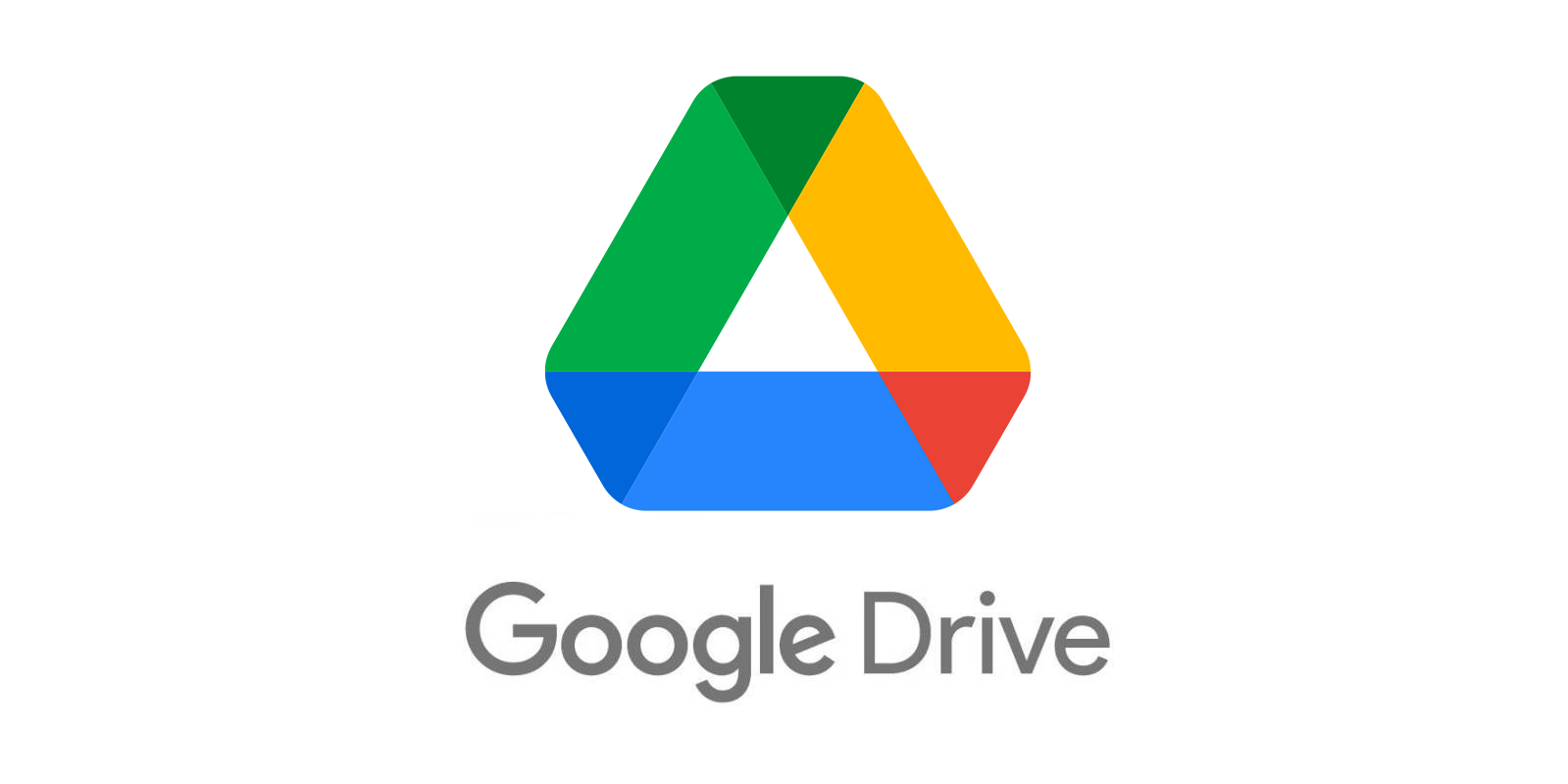
백업을 완료하셨다면 이제부터 정말 쉽습니다.
윈도우 11 초기화 하는 방법, 천천히 따라해보세요.
컴퓨터에 설정을 들어가줍시다.
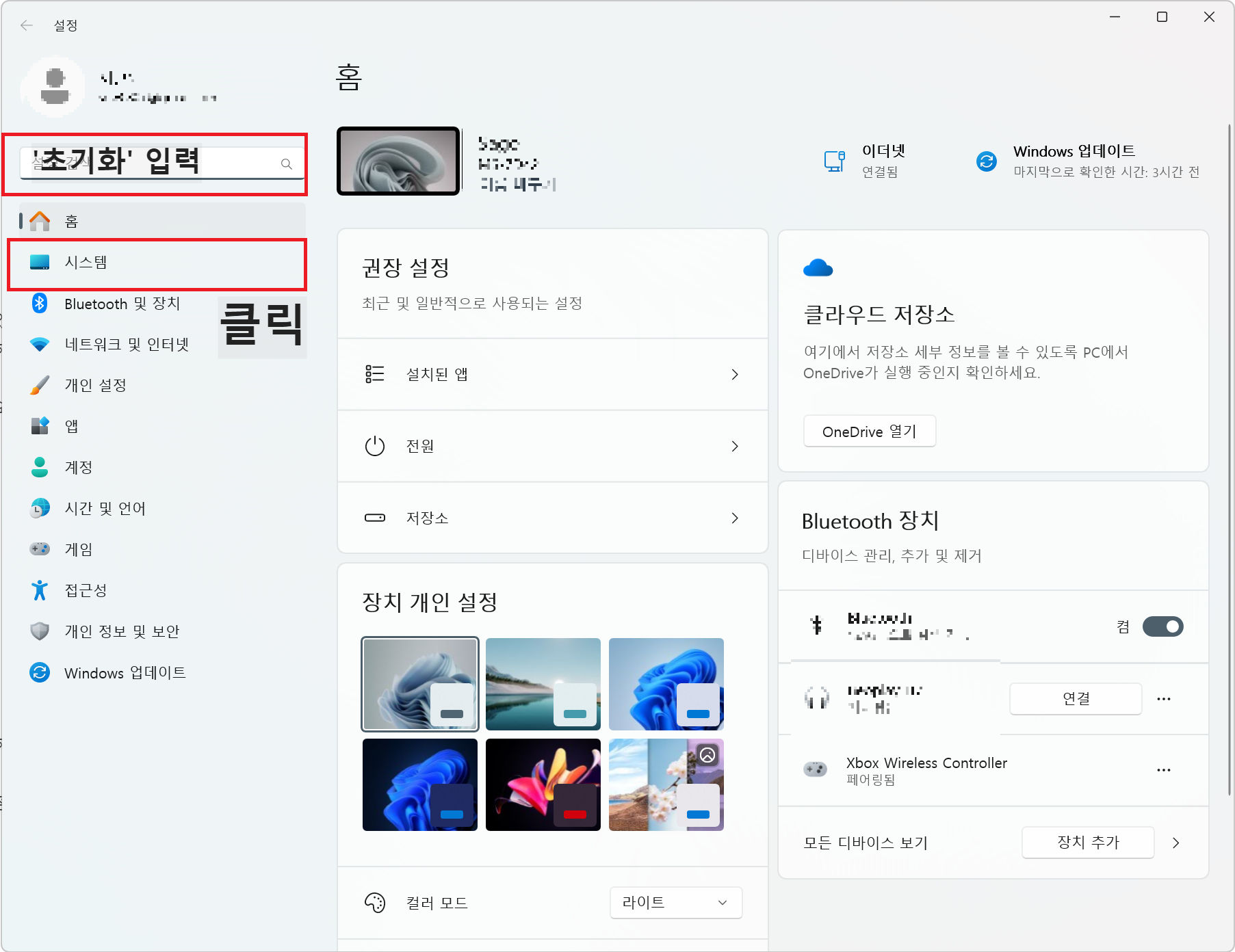
설정을 들어가셨다면 초기화 메뉴로 들어가는 방법이 두 가지 있습니다.
1. 검색란에 '초기화'를 입력하는 방법
2. 시스템 메뉴로 들어가는 방법
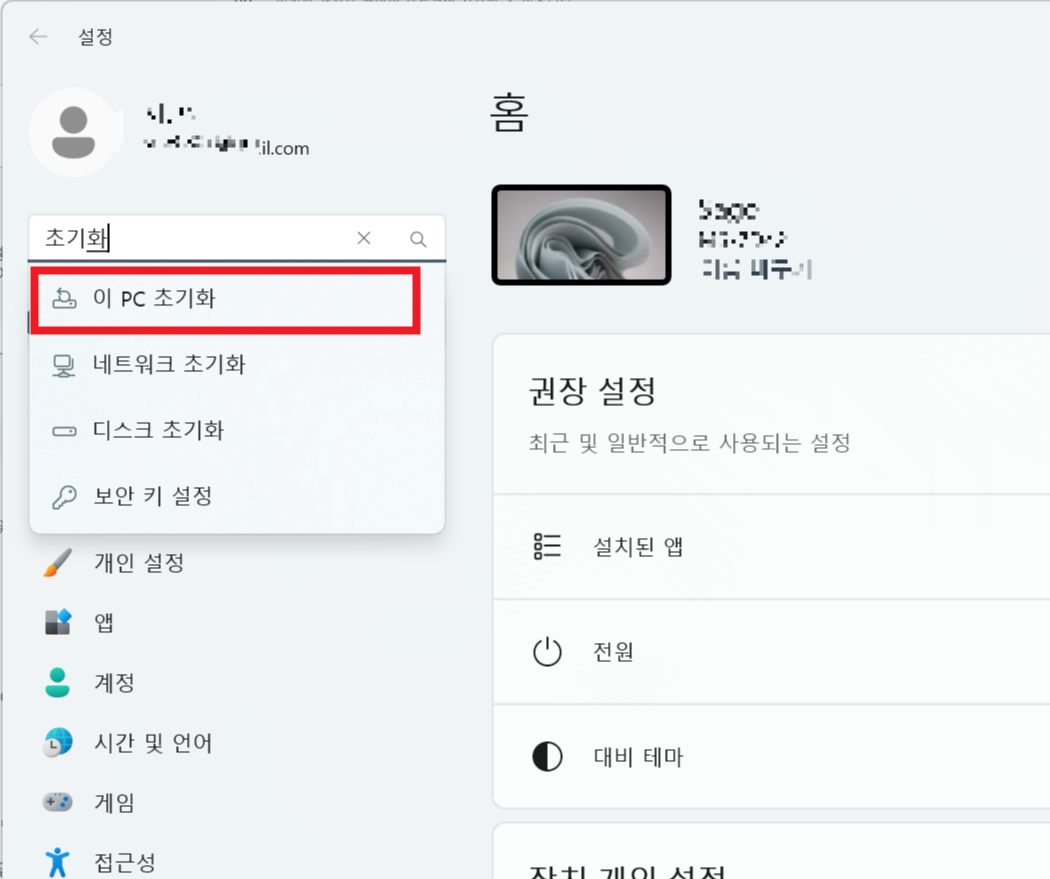
빠른건 1번이 빠르지만 잘 모르시겠다면 2번 방법으로 따라하시면 됩니다.

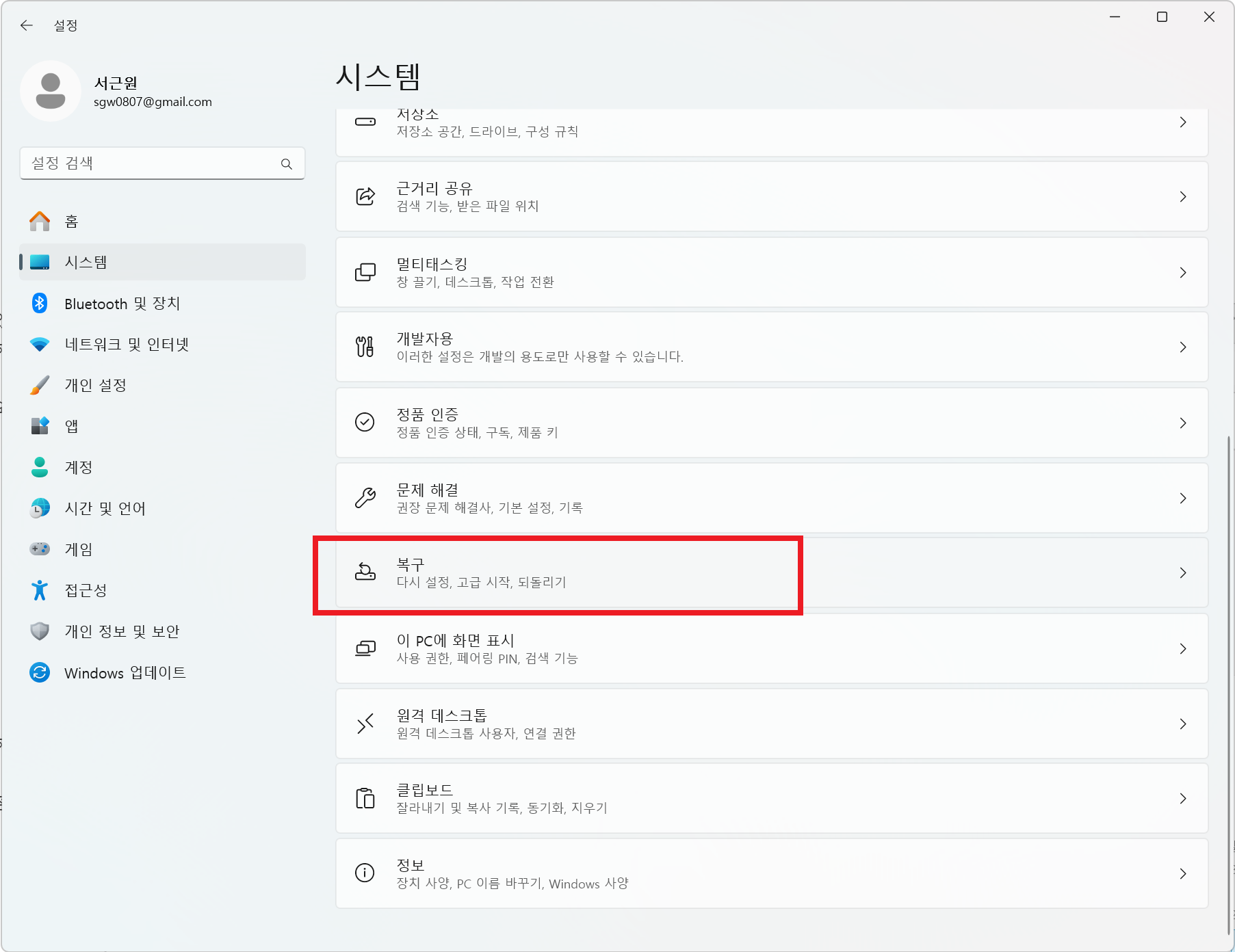
복구로 들어가셨다면 이제 이런 화면이 나오게 됩니다.
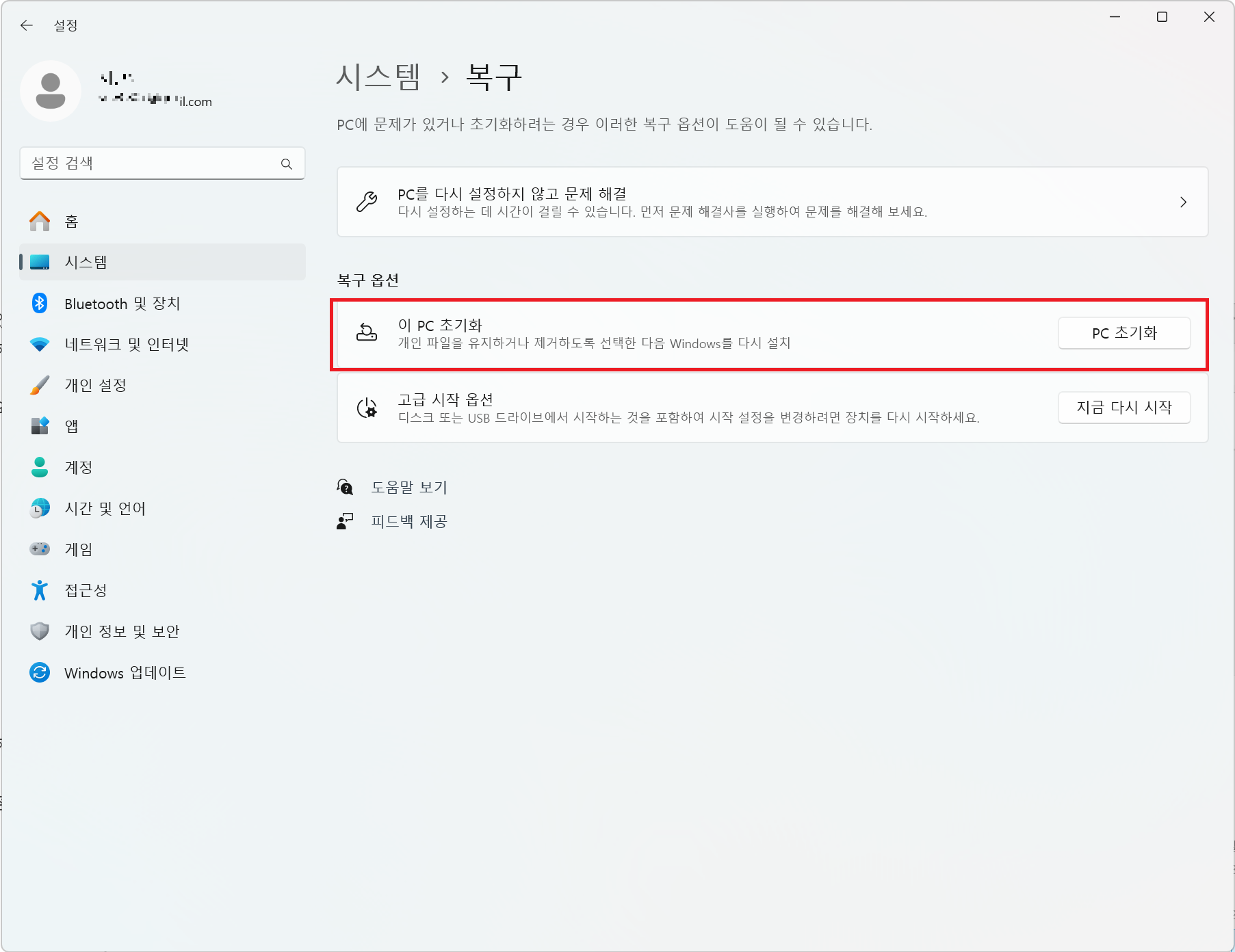
'이 PC 초기화' 옆 'PC 초기화'버튼을 눌러주세요.
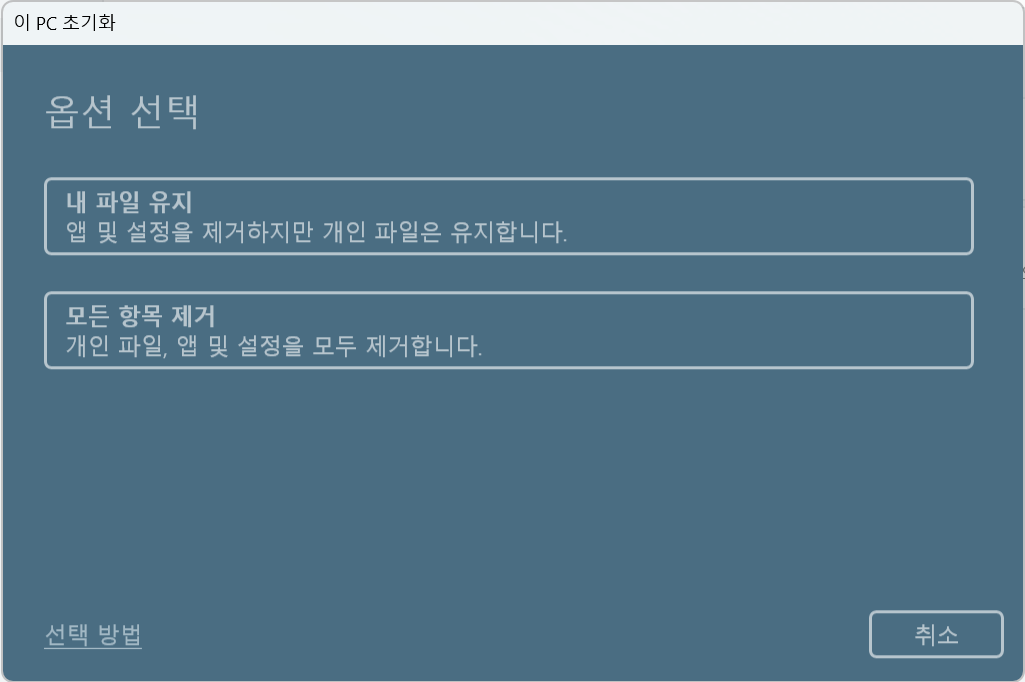
이제 초기화 준비 단계입니다. 여기부터가 중요한 지점입니다.
- 내 파일 유지 : 개인 파일은 놔두고 윈도우 11의 설정과 개인적으로 설치하셨던 앱(오피스, 카카오톡 등)을 삭제하는 설정입니다.
- 모든 항목 제거 : 말 그대로 모든 것을 삭제하고 초기화하는 설정입니다.
오류가 있다면 깔끔하게 모두 제거하고 다시 설치하시는편이 마음이 편한편이라 개인적으로 문제가 발생하셨다면 그냥 '모든 항목 제거'를 사용하시기를 추천드립니다.
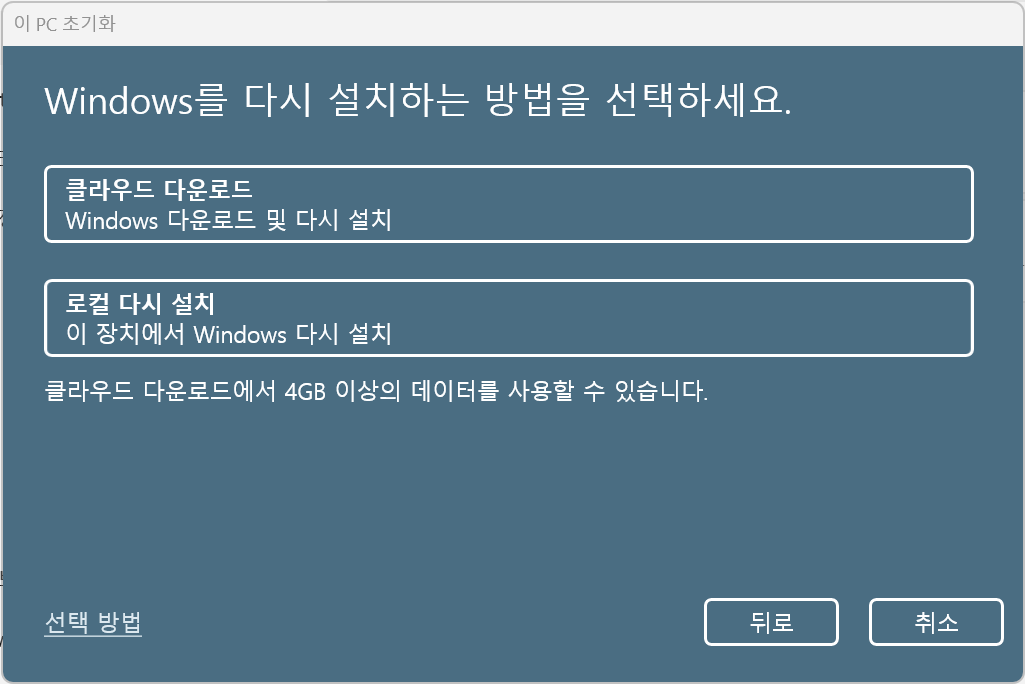
클라우드 다운로드 : 인터넷에서 윈도우를 다운받아서 재설치하는 설정
로컬 다시 설치 : 기존에 다운로드 되어있는 윈도우 설치프로그램으로 재설치하는 설정
- 윈도우 자체에 문제가 발생하셨다면 클라우드 다운로드를 선택하시고
- 컴퓨터 파일경로 등 시스템적 문제가 있는 거라면 로컬 다시 설치를 선택하시면 됩니다.
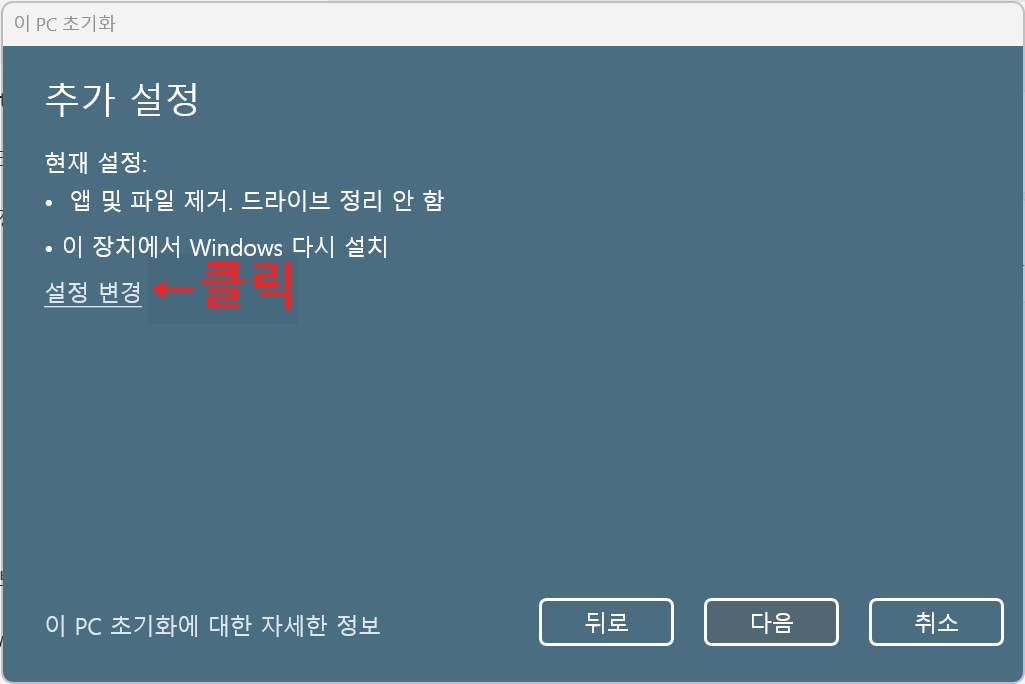
어떤 설정을 선택하시던지 '추가 설정' 화면이 나옵니다.
여기서 '설정 변경'을 클릭해주세요.

설명을 읽어보시면 아시겠지만
우리는 문제가 발생했을 때 초기화를 진행하는 것을 가정하고 있으니 두 설정 모두 '예'로 바꿔줍시다.
그 다음 아래에 확인 버튼을 누르고 기다리면 초기화가 진행됩니다.
초기화가 진행된 후 백업해둔 자료들을 클라우드에서 다운로드 혹은 외장하드에서 다시 가져온 뒤에 설치하고 옮겨주시면 모든 과정이 끝납니다.
다시한번 강조드리지만 모든 자료는 백업해주시는게 좋습니다. 도움이 되셨기를 바랍니다.
'IT 정보' 카테고리의 다른 글
| [조립 컴퓨터] 모니터 가격별 제품 추천 (0) | 2023.11.27 |
|---|---|
| [조립 컴퓨터] 키보드 가격별 제품 추천 (0) | 2023.11.24 |
| [조립 컴퓨터] 마우스 가격별 제품 추천 (0) | 2023.11.24 |
| [조립컴퓨터] 구매 주의사항, 미포함 구성품 (0) | 2023.11.23 |
| [조립컴퓨터] 구매하는 방법, 사이트 정리 (0) | 2023.11.23 |